Johdanto ja tavoite
Tässä osiossa tutustutaan Visual Basic:iin ja opetellaan sekä VB:n käyttöliittymää, että yksinkertaisien ohjelmien tekoa. Tämän osion jälkeen opiskelija osaa käyttää Visual Basic -käyttöliittymää ja luoda pieniä sovelluksia.Visual Basic 6 käynnistäminen
Visual Basic 6 (myöhemmin VB6 tai VB) käynnistetään järjestelmästä ja asennuksesta riippuen eri tavoin, käyttämässäni järjestelmässä ohjelma löytyi kuvan osoittamasta paikasta.
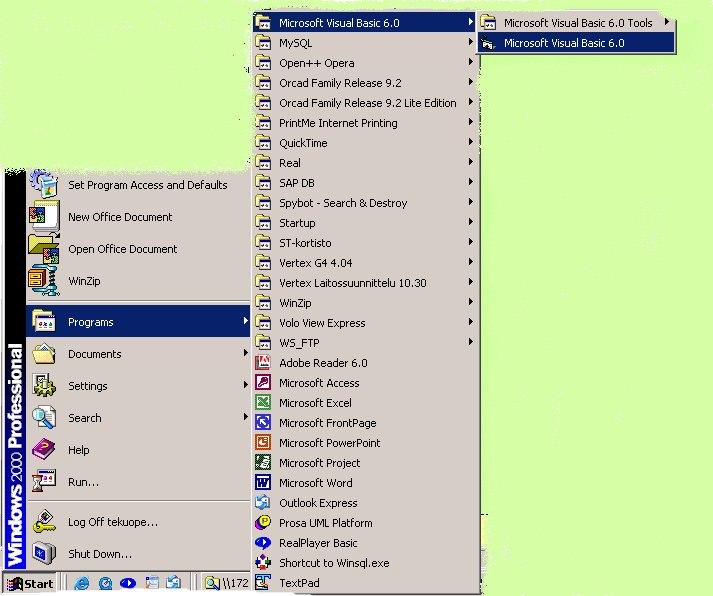
VB6 käynnistetään napsauttamalla Microsoft Visual Basic 6 -kansiossa olevaa Microsoft Visual Basic 6 -ikonia
Projektityypin valinta
VB:llä tehtävät ohjelmat perustuvat projekteihin, halusitpa tehdä kuinka pienen ohjelman tahansa, on siitä siis tehtävä projekti. Tosin sinun EI tarvitse tallentaa kuin esimerkiksi tekemäsi lomake, itse projektitiedostoa ei siis tarvitse tallentaa vaan lomaketiedostoa myöhemmin ladattaessa projektitiedosto luodaan automaattisesti. Jos projektissasi (eli ohjelmassasi) on useampi kuin yksi tiedosto, on helpompi, jos tallennat työn projektina niin sinun ei tarvitse ladata jokaista ohjelmaasi (eli projektiisi) kuuluvaa tiedostoa erikseen.

Normaalisti valitsemme projektityypiksi oletusprojektin eli Standard EXE:n.
New, Existing, Recent
Jos haluat aloittaa uuden projektin (kuten hyvin usein teetkin), valitse sopiva projektityyppi New -välilehdeltä ja napsauta Open -painiketta.Jos haluat avata aikaisemmin luomasi projektin/tiedoston, valitse Existing -välilehti ja sieltä haluamasi tiedosto ja napsauta Open -painiketta.
Recent -välilehdellä on listattuna viimeksi käsittelemäsi tiedostot, eli sinun on helppo ja nopea avata viimeksi käsittelemäsi projekti täältä.
Kannattaa muistaa, että voit avata projektin/projektiin kuuluvan tiedoston suoraan esim. Windows:n Resurssienhallinnasta tuplanapsauttamalla em. tiedostoa.
Eri projektityypit lyhyesti
TODO: Eri projektityypit lyhyesti läpikäytynä.VB IDE eli käyttöliittymä

VB6 -ohjelmia tehdään kuvan mukaisella käyttöliittymällä. Napsauta kuvaa nähdäksesi sen isompana.
Valikot
Aluksi huomio kannattaa kiinnittää valikoihin, joista löytyy suurin osa toiminnoista. Käymme nyt läpi kunkin valikon jotta myöhemmin tiedät mistä mikin toiminto löytyy. Huomaa kuitenkin, että valikkojen toiminnot selitetään vain yleisellä tasolla. Jos haluat lisätietoa valikon sisältämistä toiminnoista, käytä aputoimintoa (F1 -painikkeen takaa löytyvä Help).
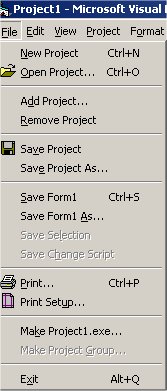
|
File -valikkoFile eli Tiedosto -valikko on ensimmäinen tarkasteltava valikko. Tärkeimpinä ominaisuuksina täältä löytyy mahdollisuus luoda uusia projekteja sekä mahdollisuus kääntää projektista ajettava EXE -tiedosto.File (Tiedosto) -valikosta löydät toiminnot, joilla voit luoda uuden projektin (New Project), avata vanhan projektin (Open Project), lisätä projektin (Add Project) joka siis lisää projektiin yhden projektin lisää tehden projekteista projektiryhmän (Project Group) ja poistaa projektin (Remove Project) joka poistaa projektin (projektiryhmästä). Projekti/projektiryhmä voidaan tallentaa joko Save Project tai Save Project Group -toiminnoilla. Jos projektia ei ole aikaisemmin tallennettu ja painettiinpa Save Project tai Save Project As (vastaavat projektiryhmälle), pyytää VB sinua nimeämään tiedostot. Jos projekti on jo tallennettu aikaisemmin, pelkän "saven" painaminen tallentaa mahdollisesti tehdyt muutokset, "save as":n painaminen tallentaa tiedostot eri nimelle. Seuraavassa kohdassa voidaan tallentaa aktiivinen dokumentti (esim. lomake, moduuli, jne.), lomakkeen ollessa aktiivinen lukee valikossa siis Save Form As. Save selection liittyy tietokantasuunnitteluohjelmaan (Database designer), tällä tallennetaan valitut tietokannan taulut ja niiden väliset yhteydet. Save Change Script -toiminto liittyy myös tietokantatoimintoihin, tällä toiminolla voidaan tallentaan luodut SQL -lauseet tekstitiedostoon. Print ja Print Setup -toiminnoilla tulostetaan (ja valitaan tulostuksen asetukset). Make Project1.exe (ja vastaavasti Make Project Group) kääntää projektistasi (projekteistasi) ajettavia EXE -tiedostoja. Exit -toiminto sulkee VB:n. |
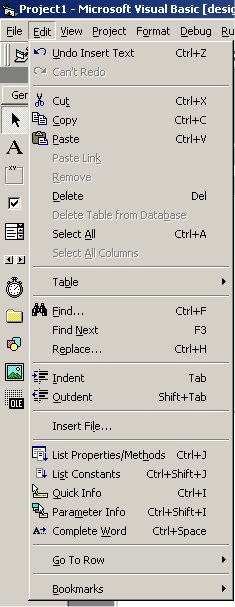
|
Edit -valikkoEdit (Muokkaus) -valikko sisältää toimintoja joilla voidaan muokata tekstiä (koodia), tietokantaa, näyttää erilaisia listauksia yms.Undo Insert Text -toiminnolla voit poistaa aikaisemmin lisäämäsi tekstin. Jos haluat Undo -toiminnolla poistamasi tekstin takaisin, napsauta Redo Insert Text -painiketta ja teksti tulee takaisin. Cut, Copy ja Paste -toiminnot toimivat siten, että Cut:lla leikkaat valitun tekstialueen tai objektin (eli samalla myös poistat sen), Copy:llä taasen otat kopion valitusta tekstistä/objektista/objekteista ja Paste:lla taasen liität haluamaasi paikkaan joko leikatun (Cut) tai kopioidun (Copy) tekstin/objektin/objektit. Objekti voi olla esimerkiksi komentopainike (Command), joka esitellään myöhemmin. Paste link -toiminnolla voidaan kopioida yhden Windows -pohjainen ohjelma toiseen. Komento luo linkin ohjelmien kesken ja täten kopioitu tieto päivitetään automaattisesti. Remove -komennolla voidaan poistaa edellisellä komennolla luotu linkki. Delete -komennolla voidaan poistaa esim. objekti (CommandButton, jne.), tekstiä, yms. Delete Table from Database -toiminnolla voit poistaa tietokannan taulun. Select All -komennolla voit valita esim. kaikki lomakkeen komponentit, kaiken tekstin, jne. riippuen siitä, mikä on aktiivisena. Tämän jälkeen voit kopioida valitut komponentit tai tekstin Copy -toiminnolla. Select All Columns valitsee tietokannan taulun kaikki sarakkeet. Table -valikon alavalikon toiminnot (Set Primary Key, Insert Column ja Delete Column) liittyvät tietokantaan, näillä saat asetettua tietokannan taululle pääavaimen sekä lisättyä ja poistettua taulun sarakkee(n/t). Find, Find Next ja Replace -komennoilla voit etsiä tekstiä, etsiä seuraavan esiintymän ja tarvittaessa korvata löytyneet tekstit uudella tekstillä. Indent ja Oudent liittyvät sisentämiseen, ohjelmakoodi tulisi sisentää eli ns. "samalle tasolle" kuuluvat ohjelmakoodit tulisi olla kirjoitettu tietyllä sisennyksellä. Voit sisentää koodia ulospäin TAB -näppäimellä, sisäänpäin SHIFT-TAB -näppäinyhdistelmällä. Alla esimerkki sisennetystä ohjelmakoodista:
Private Sub Command1_Click()
Dim X As Long
For X = 1 To 10
MsgBox "Hei maailma!"
Next X
End Sub
Insert File asettaa tiedoston sisällön haluttuun paikkaan, voit esim. lukea eri tiedostossa
olevat ohjelmakoodirivit suoraan omaan ohjelmaasi em. toimintoa käyttämällä.
List Properties/Methods listaa käytettävissä olevat ominaisuudet (properties) ja metodit (methods) näyttöön. List Constants listaa käytettävissä olevat vakiot. Jos olet kirjoittanut esim. MsgBox -lauseen ja haluat tutkia, mitä muita vakioita voisit käyttää, laita kursori nykyisen vakion päälle ja valitse em. toiminto. Quick Info -toiminnolla voit katsoa esim. muuttujan nykyisen arvon. Aseta kursori halutun muuttujan päälle ja napsauta em. toimintoa, muuttujan päälle tulee keltainen lappu joka näyttää muuttujan senhetkisen arvon. Muuttujan arvon voi nähdä myös laittamalla hiiren kursorin muuttujan päälle ja odottamalla hetken. Quick Info -näyttää myös esim. metodin tarvitsemat parametrit, yms. Parameter Info -toiminnolla voit katsoa esim. funktion tarvitsemat parametrit. Complete Word -toiminnolla voit täydentää "puoliksi kirjoitetun" ohjelmarivin loppuun. Pikanäppäin CTRL-SPACE on tekee saman asian ja on erittäin kätevä koodia kirjoitettaessa. Go To Row -liittyy tietokantatoimintoihin, voit liikkua taulun riveillä käyttäen alivalikon toimintoja. Bookmarks -toiminnolla voit lisätä ohjelmakoodiisi "kirjanmerkkejä" joiden välillä voit kulkea. |
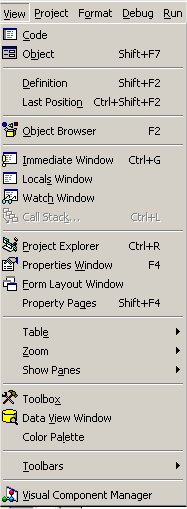
|
View -valikkoView Code ja View Object -toiminnoilla voit katsoa joko ohjelmakoodia tai lomaketta. Tosin esim. luokkamoduulilla (Class Module) ei ole mitään näkyvää katsottavaa.Definition -toiminnolla voit katsoa kuinka valmiit metodit kuten MsgBox toimivat, eli toiminnon valinnan jälkeen avautuu lomake, jossa on selitetty metodin toiminta, parametrit, jne. Jos sinulla on ohjelmakoodissasi esim. metodikutsu omaan metodiin ja valitse Definition -toiminnon, "hyppää" kursori em. metodiin. Last position -toiminnolla pääset kursorin edelliseen paikkaan takaisin. Tämä on erittäin kätevää isoissa ohjelmissa, joissa voi olla kymmeniä tai satoja tiedostoja. Object Browser -toiminnolla voit selata eri luokkien sisältämiä metodeita (näyttää metodin tarvitsemat parametrit, yms.), käytössä olevia globaaleja toimintoja (properties) kuten App ja globaaleja metodeita kuten MsgBox. Kuten ehkä huomasit, Definition -määritteellä pääset suoraan tänne. Immediate Window on kätevä "ikkuna", johon voit kirjoittaa ohjelmakoodia suoraan, myös suunnittelutilassa. Ohjelmaa ajettaessa voit pysäyttää ohjelman suorituksen ja ajaa koodirivejä tätä toimintoa käyttäen. Voit testata toimintoa valitsemalla toiminto valikosta, jolloin alas avautuu pieni ikkuna. Kirjoita ikkunaan esim. alla oleva ohjelmakoodi ja paina Enter -näppäintä. Näyttöön tulee viestilaatikko, jossa näkyy teksti "Heippa maailma!". msgbox "Heippa maailma!"Locals Window näyttää ohjelman nykyiseen tilaan liittyvät muuttujat. Toimintoa voidaan käyttää, kun ohjelman suoritus on keskeytetty. Tämän jälkeen voit tutkia muuttujien ja objektien arvoja, esim. mikä olikaan muuttujan X arvo nyt, montako alkiota on listassa, jne. Watch Window -toiminnolla voit tutkien muuttujien arvon muuttumista ohjelman suorituksen aikana. Voit asettaa em. toiminnolla ohjelman suorituksen pysähtymään esim. jos käyttäjä painaa painiketta ja muuttujan X arvo on 100 tms. Call Stack -toiminnolla voit tutkia minkä metodikutsujen kautta nykyiseen tilaan on päästy. Meillä voi olla esim. viisi eri metodia, jotka kutsuvat toisiaan peräkkäin. Viimeisimmän metodin (missä siis ollaan) nimi näkyy Call Stack -toimintoa käytettäessä ylimpänä. Toimintoa käyttämällä on helppo nähdä mistä metodikutsu kaikenkaikkiaan on tullutkaan. Project Explorer, Properties Window, Form Layout Window ja Property Pages -toiminnoilla saat näkyviin em. näytöt. Project Explorer näyttää projektiin liittyvät tiedostot. Properties Window -toiminnolla saat näkyviin ikkunan, joka esittää aktiivisen (valitun) objektin (esim. Command Button) ominaisuudet (properties). Form Layout Window -toiminto tuo esiin ikkunan, joka näyttää miten lomake sijoittuu näytölle. Property Pages -toiminnolla saat esiin valitun objektin Property Pages -ikkunan (ominaisuusikkunan). Table, Zoom ja Show Panes -toiminnot liittyvät tietokantoihin, voit katsoa taulukon (sarakkeiden) ominaisuuksia, zoomailla ja näyttää esim. SQL -välilehden. Toolbox on erittäin tarpeellinen toiminto, se avaa ikkunan (joka oletuksena on jo avattu), josta löytyy kaikki komponentit kuten CommandButton, PictureBox, TextBox, Label, jne. Näitä komponentteja voit "raahata" tai "maalata" lomakkeelle (form). Data View Window -toiminnolla voit käsitellä tietokantaa, käytännössä liittää projektiin tietokantayhteyden tai -ympäristön. Color Palette -toiminnolla voit vaihtaa lomakkeen tai kontrollien värejä ja luoda kustomoituja väripaletteja. Voit valita tausta- ja etuvärin sekä lomakkeelle, että kontrollille. Toolbars -toiminnon takaa löytyy neljä tärkeää valikkoatoimintoa: Debug, Edit, Form Editor ja Standard. Lisäksi löytyy vielä Customize -toiminto. Neljällä ensin mainitulla toiminnolla voit näyttää/piilottaa em. ikkunat. Esimerkiksi Debug -ikkunassa on toiminnot ohjelman suorittamiseksi, suorituksen keskeyttämiseksi, pysäyttämiseksi, ohjelman suorituksen seuraamiseen toimintoja, jne. Edit -ikkunassa on toimintoja, joilla voit esimerkiksi kommentoida tietyn ohjelmakoodilohkon, lisätä ja poistaa kirjanmerkkejä, jne. Form Editor -ikkunassa on toimintoja mm. kontrollien Z -tason sijoittamiseen (mikä kontrolli on minkin alla/päällä). Standard -ikkuna tarjoaa ominaisuuksia mm. projektin tallentamiseen, uuden projektin lisäämisen aukiolevaan projektiin, leikkaus-, kopiointi- ja liimaustoiminnot, jne. Lisäksi voit kustomoida näytölle haluamasi painikkeet Customize -ikkunaa käyttäen. Visual Component Manager -toiminto tarjoaa työkalun, jolla voit organisoida, löytää ja asettaa komponentteja Visual Studio projekteihin. Tällä työkalulla löydät helposti olemassaolevat objektit ja voit täten käyttää niitä uudestaan uusissa projekteissasi. |
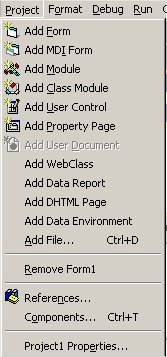
|
Project -valikkoProject -valikon toiminnot Add Form:sta Add File:een saakka ovat samantyyppisiä, voit lisätä valittua toimintoa käyttäen projektiisi haluamasi (tyyppisen) tiedoston. Remove (Form) -toiminnolla voit poistaa projektistasi (esimerkissä) aktiivisena olevan lomakkeen. References -toiminto avaa ikkunan, jota käyttäen voit valita toisen ohjelman objekteja käytettäväksi omassa ohjelmassasi (asettamalla oma ohjelmasi "viittaamaan" (reference) toisen ohjelman objektikirjastoon. Components -toiminnolla saat auki ikkunan, jota käyttäen voit lisätä kontrolleja, suunnittelukomponentteja tai sijoitettavia objekteja (kuten Microsoft Word dokumentteja) projektiisi. Project1 Properties -toiminnolla voit määritellä projektisi asetukset. Tärkeimpiä asetuksia ovat projektin tyyppi, aloitusobjekti, projektin nimi (näkyy lomakkeen otsikkopalkissa) ja projektin versionumero. Huomaa, että asetuksia on usealla eri välilehdellä. Lisätietoja löydät napsauttamalla F1 -painiketta. |
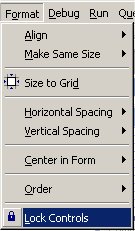
|
Format -valikkoAlign -valikon alatoiminnoilla voit asemoida valitun kontrollisi tiettyyn kohtaan suhteessa toisiin (valittuihin) kontrolleihin. Kontrollit asemoidaan viimeksi valitun kontrollin (neliöt täytettyjä) suhteen.Make Same Size -toiminnolla saat tehtyä valituista kontrolleista saman kokoisia viimeksi valitun (neliöt täytettyjä) kontrollin mukaisesti. Size to Grid -toiminnolla saat asemoitua valitut kontrollit lomakkeen apuviivojen mukaan. Voit muuttaa apuviivojen välistä etäisyyttä Tools -valikon Options -toiminnolla avautuvasta ikkunasta (General -välilehti). Horizontal Spacing ja Vertical Spacing -toimintoja käyttämällä saat valitut kontrollit samalle etäisyydelle toisistaan vaaka- tai pystysuunnassa. Center in Form keskittää kontrollit lomakkeelle joko vaaka- tai pystysuunnassa. Order -toiminnolla voit määrätä kontrollin Z -tason. Bring to Front siirtää kontrollin kaikkien lomakkeella olevien kontrollien päälle. Send to Back puolestaan siirtää valitun kontrollin taka-alalle. Lock Controls -toiminto lukitsee kaikki lomakkeen kontrollit ettet vahingossa liikuta niitä. Toiminto on lomakekohtainen, eli Visual Basic muistaa minkä lomakkeen kontrollit on lukittu. Lukitut kontrollit näkyvät himmeämpinä. |
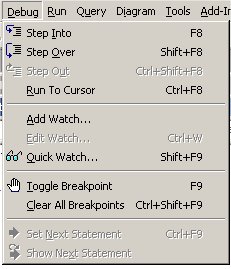
|
Debug -valikkoStep Into suorittaa ohjelmakoodia yksi lauseke kerrallaan. Jos suoritettava lauseke on metodikutsu, näytetään metodin ensimmäinen suoritettava lause.Step Over on toiminnaltaan kuten Step Into paitsi metodikutsussa, jolloin seuraava näytettävä lauseke on metodikutsun jälkeinen lauseke (eli ei mennä metodin "sisään" kuten Step Into:ssa). Step Out suorittaa nykyisen metodin koodin loppuun ja seuraava näytettävä lauseke on suoritettavasta metodista "ulosmentäessä" tuleva lauseke. Run to Cursor suorittaa ohjelmakoodin nykyisestä kohdasta sille riville mihin sijoitat kursorin. Add Watch ja Edit Watch ovat "tuttuja" komentoja, näillä voit asettaa ja muokata "vahteja" jotka laukeavat kun annettu ehto toteutuu. Quick Watch -toiminnolla voit luoda nopeasti uuden vahdin "maalamalla" halutun lausekkeen ohjelmakoodiriveistä. Toggle Breakpoint ja Clear All Breakpoints -toiminnoilla voit asettaa ja poistaa ohjelman keskeytyskohtia. Set Next Statement -toiminnolla voit asettaa seuraavaksi suoritettavan lauseen. Tällöin keltainen kohdistin siirtyy em. lauseen kohdalle. Show Next Statement -toiminto näyttää seuraavaksi suoritettavan lausekkeen. Tämä on erittäin kätevä toiminto, jos olet "hukannut" ohjelman nykyisen suorituspaikan, etenkin jos projektisi on todella suuri. |
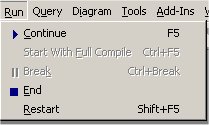
|
Run -valikkoStart ja Start With Full Compile -toiminnoilla voit suorittaa ohjelmaasi. Toimintojen ero on se, että Start ei käännä ohjelmaa ennen sen suoritusta kun taasen Start With Full Compile kääntää ohjelman ennen suoritusta varmistaen ettei ohjelman suoritus lopu esim. syntaksivirheeseen. Ohjelma siirtyy ajotilaan.Break -toiminto keskeyttää ohjelman suorituksen ja voit keskittyä suorittamaan ohjelmakoodirivejä esim. rivi kerrallaan. Ohjelma siirtyy keskeytetty -tilaan. End -toiminnolla lopetat ohjelman suorituksen ja ohjelma palaa suunnittelutilaan. Restart -käynnistää ohjelman uudestaan keskeytystilasta. HUOM! Kannattaa olla varovainen kun on ajotilassa ja siirtyy keskeytettyyn tilaan. Voit tehdä ohjelmakoodiisi paljon muutoksia keskeytetty -tilassa, suorittaa ohjelmakoodia rivi kerrallaan mutta ET voi tallentaa tekemiäsi muutoksia ja jos Visual Basic sattuu kaatumaan, menetät kaikki tekemäsi muutokset! HUOM! Jos sinulla on paljon muistia varaavia kontrolleja tai avoimia tiedostoja ja suljet ohjelman End -toimintoa käyttäen, jättää Visual Basic kaikki em. asiat "auki". |
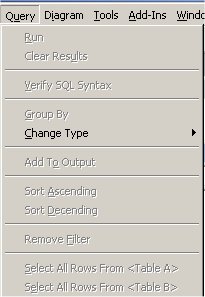
|
Query -valikkoTämän valikon toiminnot liittyvät tietokantaan. Query -valikon toimintoja käyttämällä voit luoda, muokata ja suorittaa tietokantakyselyitä. Emme käsittele toimintoja tämän tarkemmin. |
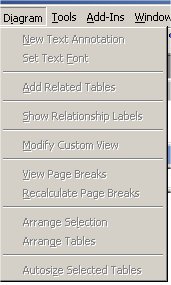
|
Diagram -valikkoTämän valikon toiminnot liittyvät tietokantaan. Emme käsittele toimintoja tämän tarkemmin. |
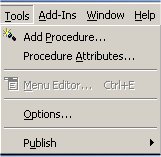
|
Tools -valikkoAdd Procedure -toiminnolla voit lisätä uuden aliohjelman, funktion/metodin, ominaisuuden tai tapahtuman aktiivisena olevaan moduuliin.Procedure Attributes -toiminnolla voit asettaa metodien ja toimintojen attribuutteja. Komentoa voidaan käyttää myös jos haluat asettaa luokan "Value property":n arvon. Menu Editor -toiminto avaa ikkunan, jonka avulla voit tehdä aktiiviselle lomakkeelle valikoita. Options -toiminto avaa ikkunan, jossa on Editor, Editor Format, General, Docking, Environment ja Advanced -välilehdet. Tärkeimpiä asioita mitkä kannattaa asettaa/muuttaa on listattu alla:
|
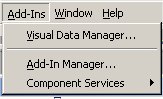
|
Add-Ins -valikkoVisual Data Manager -toiminto avaa ohjelman (VisData), joka on luotu VB5:lla. Ohjelmaa käytetään laajennuksena.Add-In Manager -toiminto avaa ikkunan, jolla voit ladata tai poistaa laajennuksen ja määrittää laajennuksen latauskäyttäytymisen (eli ladataanko laajennus kun VB käynnistyy vai ei). Component Services -valikon alavalikoilla määritellään milloin komponentit päivitetään. |
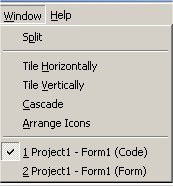
|
Window -valikkoSplit -toiminnolla voit jakaa ohjelmakoodi-ikkunan kahteen osaan ja näin tutkia koodia vaikka ääripäissä. |
Käyttöliittymän tärkeät ikkunat
VB:n käyttöliittymä muodostuu useammasta eri ikkunasta. Ikkunat saadaan näkyviin View -valikon kautta.Pääikkuna
VB:n pääikkunassa sijaitsevat kaikki em. valikot ja työkalut. Voit mukauttaa työkalurivejä View -valikon Toolbars -toimintoa käyttämällä. Jos haluat "pika-apua" jostain työkalusta, laita hiiren kursori em. työkalun päälle ja pian ilmestyy keltainen lappu näyttäen pikaohjeen.
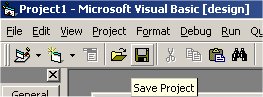
Kuvassa hiiren kursori on Tallenna -painikkeen päällä työkalurivillä ja pian esiin tulikin pikaohje.

Kuvassa pääikkunan valikot ja työkalurivin painikkeet.
Project -ikkuna
Project -ikkunassa näkyy avoimena olevat projektit ja projekteihin kuuluvat osat kuten lomakkeet, moduulit ja luokkamoduulit. Projektilla Visual Basicissä tarkoitetaan valmisteilla olevaa sovellusta ja lomake on sovelluksen käyttöliittymän ikkuna. Projekti voi olla myös osa projektiryhmää, joka koostuu useammasta projektista. Projektiryhmä on kätevä esim. silloin, kun kehität omaa kontrollia (User Control) ja haluat testata sitä. Tällöin yksi projektiryhmän projekteista on oman kontrollin kehittämiseen liittyvä projekti ja toinen projekti testaa kehitettävää kontrollia.
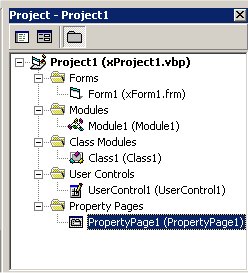
Project -ikkunassa näkyvät projektiin kuuluvat tiedostot.
Toolbox -ikkuna
Toolbox -ikkunassa näkyy käytettävissä olevat kontrollit. Jos haluat projektille käyttöön enemmän kontrolleja, voit lisätä niitä napsauttamalla hiiren oikeaa nappia työkalulaatikon päällä ja valitsemalla Components -toiminnon. Projects -valikon Components -toiminto avaa saman lomakkeen. Alla olevassa kuvassa projektiin on lisätty Microsoft HTML Object Library joka on tuonut yhden kontrollin lisää:

Toolbox ja yksi uusi kontrolli.
Properties -ikkuna
Properties -ikkuna näyttää valitun kontrollin/lomakkeen suunnittelun aikaiset ominaisuudet. Ominaisuudella tarkoitetaan esim. painikkeen näkyvää tekstiä (Caption) yms.
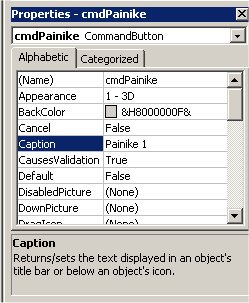
Kuvassa on asetettu painikkeen Caption -ominaisuuden arvoksi Painike 1
Form Layout
Form Layout -ikkunaa käyttäen voidaan määrittää lomakkeen paikka näytöllä ohjelman käynnistyessä. Raahaa lomake hiirellä oikeaan paikkaan. Kuvassa lomake on laitettu ruudun keskelle.
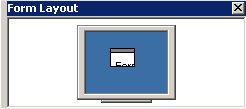
Form Layout -ikkuna.
Code
Code -ikkunassa sijaitsee (ja sinne kirjoitetaan) ohjelmakoodi. Ohjelmakoodia ovat esim. kontrollin tapahtumat kuten esimerkiksi painikkeen Click -tapahtuma:Private Sub Command1_Click() End SubCode -ikkuna saadaan esille kaksoisnapsauttamalla kontrollia/lomaketta tai valitsemalla View -valikosta Code -toiminto.
Yleensä VB -ohjelmakoodi on tapahtumakeskeistä mikä tarkoittaa sitä, että ohjelmakoodi "alkaa toimimaan" kun käyttäjä painaa esim. painiketta (jolloin syntyy Click -tapahtuma jolloin suoritetaan em. tapahtumassa oleva ohjelmakoodi).
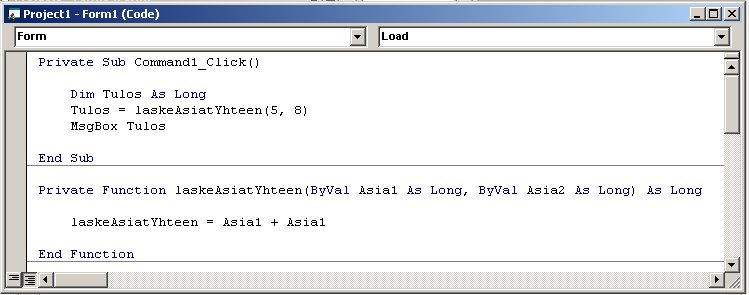
Kuvassa Code -ikkunaan on kirjoitettu ohjelmakoodia.
Yhteenveto
Olemme opetelleet Visual Basic:n käyttöliittymän eri toimintoja ja tiedämme nyt miten tehdä yksinkertainen VB -ohjelma. Visual Basic -ohjelman luonti on yleensä seuraavaa kaavaa noudattava:- Piirrä kontrollit lomakkeelle
- Määritä kontrollien ominaisuudet
- Lisää kontrolleihin liittyvät tapahtumat ja niiden sisään ohjelmakoodi